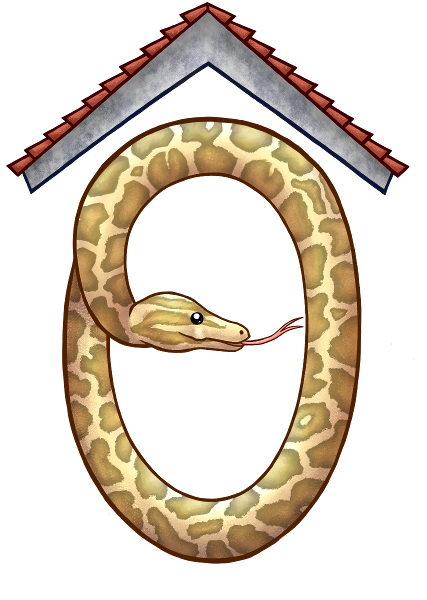Физтех.Статистика
Скачать ipynb
Python для анализа данных¶
Библиотека matplotlib¶
Есть несколько пакетов для построения графиков. Один из наиболее популярных — matplotlib. Если в jupyter notebook выполнить специальную магическую команду %matplotlib inline, то графики будут строиться в том же окне браузера. Есть другие варианты, в которых графики показываются в отдельных окнах. Это удобно для трёхмерных графиков — тогда их можно вертеть мышкой (в случае inline графиков это невозможно). Графики можно также сохранять в файлы, как в векторных форматах (eps, pdf, svg), так и в растровых (png, jpg). matplotlib позволяет строить двумерные графики практически всех нужных типов, с достаточно гибкой регулировкой их параметров; он также поддерживает основные типы трёхмерных графиков, но для серьёзной трёхмерной визуализации данных лучше пользоваться более мощными специализированными системами.
Некоторые функции отрисовки
plt.scatter(x, y, params)— нарисовать точки с координатами из $x$ по горизонтальной оси и из $y$ по вертикальной оси;plt.plot(x, y, params)— нарисовать график по точкам с координатами из $x$ по горизонтальной оси и из $y$ по вертикальной оси. Точки будут соединятся в том порядке, в котором они указаны в этих массивах;plt.fill_between(x, y1, y2, params)— закрасить пространство между $y_1$ и $y_2$ по координатам из $x$;plt.pcolormesh(x1, x1, y, params)— закрасить пространство в соответствии с интенсивностью $y$;plt.contour(x1, x1, y, lines)— нарисовать линии уровня. Затем нужно применитьplt.clabel.
Вспомогательные функции
plt.figure(figsize=(x, y))— создать график размера $(x, y)$;plt.show()— показать график;plt.subplot(...)— добавить подграфик;plt.xlim(x_min, x_max)— установить пределы графика по горизонтальной оси;plt.ylim(y_min, y_max)— установить пределы графика по вертикальной оси;plt.title(name)— установить имя графика;plt.xlabel(name)— установить название горизонтальной оси;plt.ylabel(name)— установить название вертикальной оси;plt.legend(loc=...)— сделать легенду в позиции loc;plt.grid()— добавить сетку на график;plt.savefig(filename)— сохранить график в файл.
http://matplotlib.org/gallery.html — тысячи примеров
У функций в matplotlib много параметров.
Для того, чтобы посмотреть все параметры, можно воспользоваться справкой, например,
plt.plot?
1. Простые графики¶
import numpy as np
import matplotlib.pyplot as plt
from mpl_toolkits.mplot3d import Axes3D
%matplotlib inline
Рисуем график с помощью списка $y$-координат; $x$-координаты образуют последовательность 0, 1, 2, ...
plt.figure()
plt.plot([0, 1, 0.5])
plt.show()
Списки $x$ и $y$ координат точек. Точки соединяются прямыми, т.е. строится ломаная линия.
plt.figure()
plt.plot([0, 0.25, 1], [0, 1, 0.5])
plt.show()
Функция scatter просто рисует точки, не соединяя из линиями.
plt.figure()
plt.scatter([0, 0.25, 1], [0, 1, 0.5])
plt.show()
$x$-координаты не обязаны монотонно возрастать. Тут, например, мы строим замкнутый многоугольник.
plt.figure()
plt.plot([0, 0.25, 1, 0], [0, 1, 0.5, 0])
plt.show()
Когда точек много, ломаная неотличима от гладкой кривой.
x = np.linspace(0, 4 * np.pi, 100)
plt.figure()
plt.plot(x, np.sin(x))
plt.show()
Массив $x$ не обязан быть монотонно возрастающим. Можно строить любую параметрическую линию $x=x(t)$, $y=y(t)$.
t = np.linspace(0, 2 * np.pi, 100)
plt.figure(figsize=(4,4))
plt.plot(np.cos(t), np.sin(t))
plt.show()
А вот одна из фигур Лиссажу.
plt.figure(figsize=(4,4))
plt.plot(np.sin(2 * t), np.cos(3 * t))
plt.show()
Несколько кривых на одном графике. Каждая задаётся парой массивов — $x$ и $y$ координаты. По умолчанию, им присваиваются цвета из некоторой последовательности цветов; разумеется, их можно изменить. Вообще говоря, подобным кодом не стоит пользоваться.
x = np.linspace(0, 2, 100)
plt.figure()
plt.plot(x, x, x, x**2, x, x**3)
plt.show()
Для простой регулировки цветов и типов линий после пары $x$ и $y$ координат вставляется форматная строка. Первая буква определяет цвет ('r' — красный, 'b' — синий и т.д.), дальше задаётся тип линии ('-' — сплошная, '--' — пунктирная, '-.' — штрих-пунктирная и т.д.).
x = np.linspace(0, 4 * np.pi, 100)
plt.figure()
plt.plot(x, np.sin(x), 'r-')
plt.plot(x, np.cos(x), 'b--')
plt.show()
Если в качестве "типа линии" указано 'o', то это означает рисовать точки кружочками и не соединять их линиями; аналогично, 's' означает квадратики. Конечно, такие графики имеют смысл только тогда, когда точек не очень много.
x = np.linspace(0, 1, 11)
plt.figure()
plt.plot(x, x ** 2, 'ro')
plt.plot(x, 1 - x, 'gs')
plt.show()
Вот пример настройки почти всего, что можно настроить. Можно задать последовательность засечек на оси $x$ (и $y$) и подписи к ним, в которых, как и в других текстах, можно использовать $\LaTeX$-овские обозначения. Задать подписи осей $x$ и $y$ и заголовок графика. Во всех текстовых элементах можно задать размер шрифта. Можно задать толщину линий и штрихи. В примере ниже на графике косинуса рисуется штрих длины 8, потом участок длины 4 не рисуется, потом участок длины 2 рисуется, потом участок длины 4 опять не рисуется, и так по циклу; поскольку толщина линии равна 2, эти короткие штрихи длины 2 фактически выглядят как точки. Можно задать подписи к кривым (legend); где разместить эти подписи тоже можно регулировать.
x = np.linspace(0, 2 * np.pi, 100)
plt.figure(figsize=(10, 5))
plt.plot(x, np.sin(x), linewidth=2, color='g', dashes=[8, 4], label=r'$\sin x$')
plt.plot(x, np.cos(x), linewidth=2, color='r', dashes=[8, 4, 2, 4], label=r'$\cos x$')
plt.axis([0, 2 * np.pi, -1, 1])
plt.xticks(np.linspace(0, 2 * np.pi, 9), # Где сделать отметки
('0',r'$\frac{1}{4}\pi$',r'$\frac{1}{2}\pi$', # Как подписать
r'$\frac{3}{4}\pi$',r'$\pi$',r'$\frac{5}{4}\pi$',
r'$\frac{3}{2}\pi$',r'$\frac{7}{4}\pi$',r'$2\pi$'),
fontsize=20)
plt.yticks(fontsize=12)
plt.xlabel(r'$x$', fontsize=20)
plt.ylabel(r'$y$', fontsize=20)
plt.title(r'$\sin x$, $\cos x$', fontsize=20)
plt.legend(fontsize=20, loc=0)
plt.show()
Упражнение: постройте пунктирный график функции $y = x^3$. Подпишите оси, заголовок и легенду.
x = np.linspace(-2, 2, 100)
plt.figure(figsize=(8, 8))
plt.plot(x, x**3, linestyle='--', lw=2, label='$y=x^3$')
plt.xlabel('x'), plt.ylabel('y')
plt.legend()
plt.title('График кубической функции')
plt.grid(ls=':')
plt.show()
Если linestyle='', то точки не соединяются линиями. Сами точки рисуются маркерами разных типов. Тип определяется строкой из одного символа, который чем-то похож на нужный маркер. В добавок к стандартным маркерам, можно определить самодельные.
x = np.linspace(0, 1, 11)
plt.figure(figsize=(4, 4))
plt.plot(x, x, linestyle='', marker='<', markersize=20, markerfacecolor='#FF0000')
plt.plot(x, x ** 2, linestyle='', marker='^', markersize=10, markerfacecolor='#00FF00')
plt.plot(x, x ** (1/2), linestyle='', marker='v', markersize=10, markerfacecolor='#0000FF')
plt.plot(x, 1 - x, linestyle='', marker='+', markersize=10, markerfacecolor='#0F0F00')
plt.plot(x, 1 - x ** 2, linestyle='', marker='x', markersize=10, markerfacecolor='#0F000F')
plt.axis([-0.05, 1.05, -0.05, 1.05])
plt.show()
Если $y$ меняется на много порядков, то удобно использовать логарифмический масштаб по $y$.
x = np.linspace(-5, 5, 100)
plt.figure()
plt.plot(x, np.exp(x) + np.exp(-x))
plt.yscale('log')
plt.yticks(fontsize=15)
plt.show()
Можно задать логарифмический масштаб по обоим осям.
x = np.logspace(-2, 2, 100)
plt.figure()
plt.plot(x, x + x ** 3)
plt.xscale('log'), plt.xticks(fontsize=15)
plt.yscale('log'), plt.yticks(fontsize=15)
plt.show()
Очень часто, нам необходимо размещать несколько графиков рядом друг с другом. Это проще всего сделать используя plt.subplots().
import matplotlib.pyplot as plt
fig = plt.figure()
ax_1 = fig.add_subplot(2, 2, 1)
ax_2 = fig.add_subplot(2, 2, 2)
ax_3 = fig.add_subplot(2, 2, 3)
ax_4 = fig.add_subplot(2, 2, 4)
ax_1.set(title = 'ax_1', xticks=[], yticks=[])
ax_2.set(title = 'ax_2', xticks=[], yticks=[])
ax_3.set(title = 'ax_3', xticks=[], yticks=[])
ax_4.set(title = 'ax_4', xticks=[], yticks=[])
plt.show()
Конечно, такой способ размещения некоторого количества областей Axes на Figure довольно гибок, но на практике функция plt.subplots(nrows, ncols) оказывается гораздо удобнее:
import matplotlib.pyplot as plt
fig, axes = plt.subplots(nrows = 2, ncols =2 )
axes[0,0].set(title='axes[0,0]')
axes[0,1].set(title='axes[0,1]')
axes[1,0].set(title='axes[1,0]')
axes[1,1].set(title='axes[1,1]')
for ax in axes.flat:
ax.set(xticks=[], yticks=[])
plt.show()
Для того, чтобы очистить поле рисунка, можно использовать функцию plt.clf().
f2 = plt.figure()
plt.plot([1,2,3])
plt.clf()
plt.title("Figure 2 cleared with clf()")
plt.show()
t = np.linspace(0, 4 * np.pi, 100)
plt.figure()
plt.polar(t, t)
plt.show()
А это угловое распределение пионов в $e^+ e^-$ аннигиляции.
phi = np.linspace(0, 2 * np.pi, 100)
plt.figure()
plt.polar(phi, np.sin(phi) ** 2)
plt.show()
2.2. Контурные графики¶
Пусть мы хотим изучить поверхность $z=xy$. Вот её горизонтали.
x = np.linspace(-1, 1, 50)
y = x
z = np.outer(x, y)
plt.figure(figsize=(5,5))
plt.contour(x, y, z)
plt.show()
Что-то их маловато. Сделаем побольше и подпишем.
plt.figure(figsize=(5,5))
curves = plt.contour(x, y, z, np.linspace(-1, 1, 11))
plt.clabel(curves)
plt.title(r'$z=xy$', fontsize=20)
plt.show()
А здесь высота даётся цветом, как на физических географических картах. Функция colorbar показывает соответствие цветов и значений $z$.
plt.figure(figsize=(5,5))
plt.contourf(x, y, z, np.linspace(-1, 1, 11))
# plt.colorbar()
plt.show()
2.3. Images (пиксельные картинки)¶
Картинка задаётся массивом z: z[i,j] — это цвет пикселя i,j, массив из 3 элементов (rgb, числа от 0 до 1).
n = 256
u = np.linspace(0, 1, n)
x, y = np.meshgrid(u, u)
z = np.zeros((n, n, 3))
z[:, :, 0] = x
z[:, :, 2] = y
plt.figure()
plt.imshow(z)
plt.show()
Можно загрузить картинку из файла.
Это будет обычный numpy.array.
Размерность картинки $280 \times 280$.
По последней координате цвета RGB и прозрачность.
picture = plt.imread('python.png')
print(type(picture), picture.shape)
plt.imshow(picture)
plt.axis('off')
plt.show()
2.4. Трёхмерная линия¶
Задаётся параметрически: $x=x(t)$, $y=y(t)$, $z=z(t)$.
t = np.linspace(0, 4 * np.pi, 100)
x = np.cos(t)
y = np.sin(t)
z = t / (4 * np.pi)
fig = plt.figure()
ax = Axes3D(fig)
ax.plot(x, y, z)
plt.show()
К сожалению, inline трёхмерную картинку нельзя вертеть мышкой. Это можно делать с трёхмерными картинками в отдельных окнах. Но можно задать, с какой стороны мы смотрим.
fig = plt.figure()
ax = Axes3D(fig)
ax.elev, ax.azim = 45, 30
ax.plot(x, y, z)
plt.show()
2.5. Поверхности¶
Все поверхности параметрические: $x=x(u,v)$, $y=y(u,v)$, $z=z(u,v)$. Если мы хотим построить явную поверхность $z=z(x,y)$, то удобно создать массивы $x=u$ и $y=v$ функцией meshgrid.
X = 10
N = 50
u = np.linspace(-X, X, N)
x, y = np.meshgrid(u, u)
r = np.sqrt(x ** 2 + y ** 2)
z = np.sin(r) / r
fig = plt.figure()
ax = Axes3D(fig)
ax.plot_surface(x, y, z, rstride=10, cstride=10)
plt.show()
Есть много встроенных способов раскраски поверхностей. Так, в методе gnuplot цвет зависит от высоты $z$.
fig = plt.figure()
ax = Axes3D(fig)
ax.plot_surface(x, y, z, rstride=1, cstride=1, cmap='gnuplot')
plt.show()
Построим бублик — параметрическую поверхность с параметрами $\theta$, $\varphi$.
t = np.linspace(0, 2 * np.pi, 50)
th, ph = np.meshgrid(t, t)
r = 0.2
x, y, z = (1 + r * np.cos(ph)) * np.cos(th), (1 + r * np.cos(ph)) * np.sin(th), r * np.sin(ph)
fig = plt.figure()
ax = Axes3D(fig)
ax.elev = 60
ax.plot_surface(x, y, z, rstride=2, cstride=1)
plt.show()
Цветовая палитра¶
При построении отдельных кривых, можно задавать цвета следующим образом:
f1 = plt.figure()
plt.plot([1, 2, 3], 'brown', [-1,-2,-3], 'green')
plt.title("Figure 1 not cleared clf()")
plt.show()
Сменить палитру цветов для 3-хмерного графика можно следующим образом:
X = 10
N = 50
u = np.linspace(-X, X, N)
x, y = np.meshgrid(u, u)
r = np.sqrt(x ** 2 + y ** 2)
z = np.sin(r) / r
fig = plt.figure()
ax = fig.add_subplot(projection='3d')
ax.plot_surface(x, y, z, cmap='jet')
plt.show()
Кроме этого есть палитры hot, cool и многое другое. С ними можете поэкспериментировать сами. Также можете использовать один цвет, тогда, например, вместо cmap='jet' пишите color='green'.
Plt.fill()¶
С помощью этой функции, можно закрасить область под кривой.
x = np.arange(0.0, 2.0, 0.01)
y = 1 + np.sin(2 * np.pi * x)
plt.plot(x, y)
plt.fill(x, y, "cyan")
plt.show()
Рисование фигур на графиках¶
Пакет matplotlib позволяет рисовать произвольные фигуры прямо в координатных осях. Это очень удобно, когда нужно добавить нестандартную графическую информацию к отображаемому графику. Давайте посмотрим как это делается.
Для начала рассмотрим создание ломаной линии с помощью класса Line2D:
from matplotlib.lines import Line2D
Объект ломаной создается путем передачи списка координат по x и y конструктору этого класса:
l1 = Line2D([1, 2, 3], [1, 2, 3])
Затем, вызвать метод add_line() и прописать граничные значения, чтобы линия была видна в поле рисования графика:
fig, ax = plt.subplots(subplot_kw=dict(aspect='equal'))
ax.add_line(l1)
ax.set(xlim=[0, 4], ylim=[0, 4])
Классы других стандартных геометрических фигур находятся в модуле:
from matplotlib.patches import *
Полный список классов можно посмотреть в официальной документации:
https://matplotlib.org/stable/api/patches_api.html
Например, можно нарисовать эллипс с помощью класса Ellipse:
el = Ellipse((0, 0), 10, 20, facecolor='r', alpha=0.5)
Здесь мы в начале указываем координаты расположения фигуры, а затем, ее ширину и высоту. Далее, с помощью параметра facecolor делаем заливку зеленого цвета.
fig, ax = plt.subplots(subplot_kw=dict(aspect='equal'))
ax.add_artist(el)
ax.set(xlim=[-20, 20], ylim=[-20, 20])
Построим тот же эллипс, но добавим к нему стрелку:
el = Ellipse((0, 0), 10, 20, facecolor='r', alpha=0.5)
fig, ax = plt.subplots(subplot_kw=dict(aspect='equal'))
ax.add_artist(el)
el.set_clip_box(ax.bbox)
ax.annotate('the top',
xy=(np.pi/2., 10.), # theta, radius
xytext=(np.pi/3, 20.), # theta, radius
xycoords='polar',
textcoords='polar',
arrowprops=dict(facecolor='black', shrink=0.05),
horizontalalignment='left',
verticalalignment='bottom',
clip_on=True) # clip to the axes bounding box
ax.set(xlim=[-20, 20], ylim=[-20, 20])
Аналогично можно использовать любой другой класс модуля matplotlib.patches.
При подготовке использованы материалы https://inp.nsk.su/~grozin/python/